Expense Reports
*Reminder
When inputting accounting details for a given expense, please enter "NWUNV" for PC Bus Unit.
ENTERING AN EXPENSE REPORT – GETTING STARTED
Expenses reports are used to reconcile transactions made by employees. These expenses may be out of pocket expenses (cash or personal credit card), expenses charged to the Northwestern Corporate Card, and prepaid expenses such as airfare and hotel charges paid through Northwestern Travel Services. Always refer to Expense Report Policy and Procedures for further detail on Expense Report policy.When is an Expense Report used?
- Travel or Non-Travel Reimbursement.
- Expenses in either case may be charged to Grant or Non-Grant chart strings, using one or multiple expense lines and chart strings.
Who can Submit an Expense Report?
- Employees who incurred expenses for legitimate business purposes.
- Employees/Proxies who are authorized to enter Expense Reports on behalf of another employee.
What does an Expense Report affect?
- Expenses created from Expense Reports will be reflected in reports as expenses once they are budget checked, even if all approvals have not been processed.
- Sponsored Project Expenses - F&A will not be applied to these expenses until they have been completely approved.
When is an Expense Report not used?
- When travel/expense has not yet occurred.
- For reimbursing individuals who are not employees (use a Visitor’s Expense Report).
- Note that temporary employees (except in the Center for Public Safety) cannot submit electronic Expense Reports and must be reimbursed as a visitor (use a Visitor’s Expense Report).
Creating an Expense Report:
For a step-by-step guide on how to create and submit Expense Reports, please visit the link below:
REVIEW EXPENSE REPORT POLICY
Out of Pockets Expenses:
- List all expenses on the Expense Report and attach receipts and/or other supporting documentation.
- If you are missing a receipt, indicate so on the report and complete the Expense Policy Exception Request.
- In an Expense Report, you will choose Cash/Personal Credit Card as the payment.
Northwestern Corporate Card Expenses:
- For charges to the Northwestern Corporate Card, review the charges in My Wallet for accuracy of the Category before transferring the expenses into the Expense Report (NUFinancials > Expenses tile > My Wallet).
- You can change the Account code after the transaction is in the Accounting area.
- You should always transfer in My Wallet charges and not re-enter them in an Expense Report.
- If you delete a My Wallet charge from an Expense Report, it will return to My Wallet to be reconciled at a later date.
- You should attach receipts from Northwestern Corporate Card purchases to the Expense Report.
- In an Expense Report, Northwestern Corporate Card will default as the payment and it cannot be changed.
Pre-Paid Expenses:
- You have the option to list pre-paid expenses on an Expense Report (to reflect the full cost of the trip).
- In NUFinancials, pre-paid expenses should identified in the Exceptions section as a Personal Expense to exclude them from the reimbursement amount.
Personal Expenses:
- The Personal Expense field now functions as both a personal expense, and as a non-reimbursable expense.
- If there is an inadvertent personal charge on a Northwestern Corporate Card, reconcile the charge on an Expense Report and have the individual write a check to Northwestern University. The check and the Expense Report number should be sent to Accounts Payable.
- If a family member is included in a travel expense, split out the amounts on the Expense Report using the Split Receipt function and only request reimbursement for the Northwestern employee.
Sponsored Projects - Prohibited Items:
The following items may not be charged to grant chart strings under any circumstances:
- Office Supplies
- Alcohol Expenses
Computers and computer supplies may be charged to grant chart strings only if the employee provides a brief memo justifying their necessity to the project and how they will be used.
Policy and Procedure Resources:
For more information on Expense Report policies and procedures, please visit the links below:
APPENDICES
Appendix A - Receipts and Supporting Documentation:
Receipts:
- Original itemized receipts must be submitted for all travel expenses including airline and rail, hotels, meals, automobile rental, and incidentals.
- Monthly credit card statements and/or travel agency invoices and statements alone are not acceptable as backup documentation.
- Receipts are not required for meals and incidental expenses, if the per diem reimbursement method is selected. Please consult the Per Diem section for details.
Supporting Documentation:
- In addition to original itemized receipts, certain functions require additional supporting documentation in order to receive full approval for reimbursement. Please refer to the table below for details:
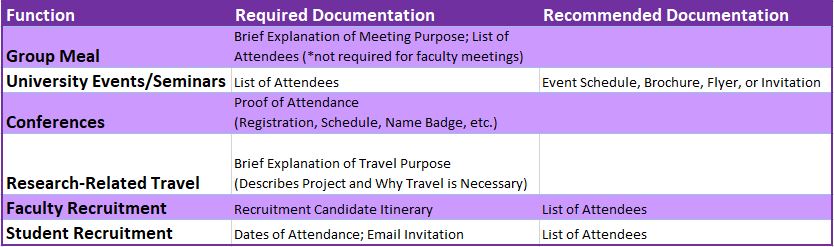
Appendix B - Per Diem:
- Per diems are permissible for meals and incidental expenses (M&IE) for authorized business travel. For M&IE, the reimbursement method selected must be used for the entire trip and should be established ahead of the trip.
- The employee’s travel location determines the maximum per diem reimbursement rate.
- Incidentals are small items like a snack, bottled water, pen and notebook.
- Ask your department if they allow Per Diem.
- Per Diem Reimbursement Methods:
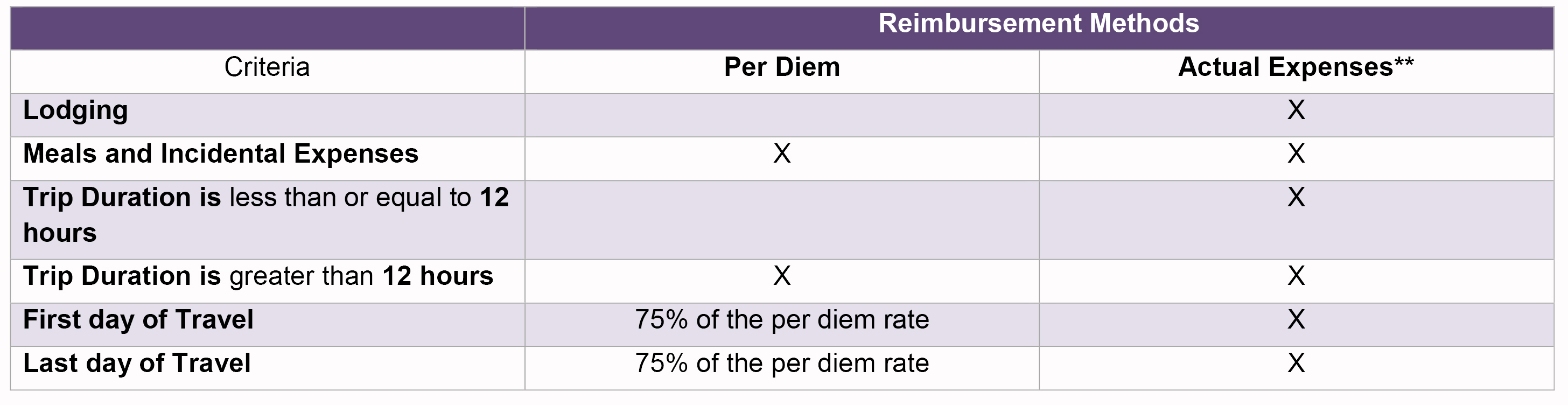
**Receipts must be submitted for reimbursement. Meals must comply within policy limits.
- For more information regarding Policy, please view the Travel Policies & Procedures document on the NUPortal.
Per Diem Expense Entry:
Navigate to gsa.gov > Travel > Per Diem
- Enter State and City. Click Next.
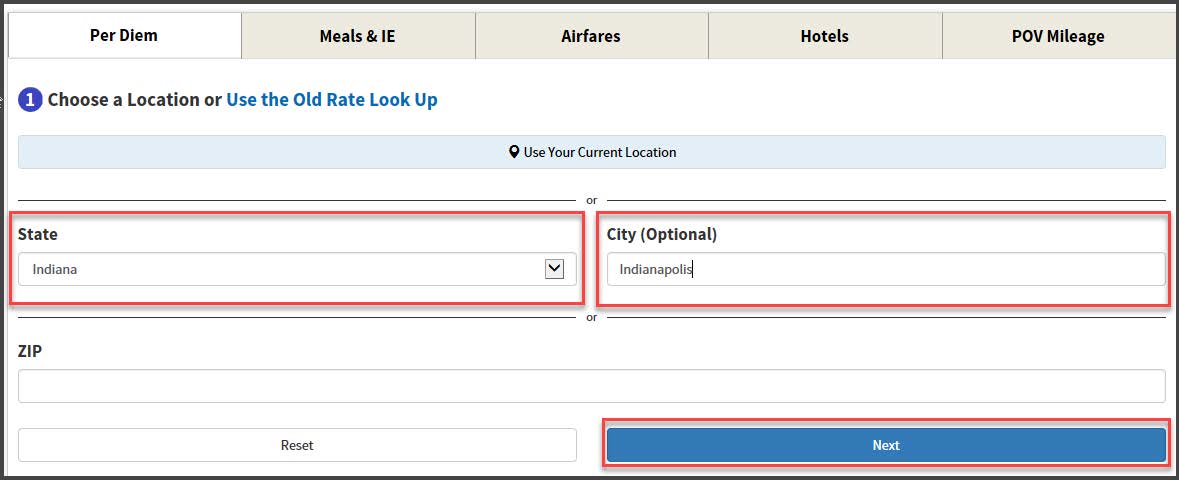
2. Click Calculate Per Diem Allowances for a Trip.

3. Enter Travel Dates and click Next.

4. Choose STANDARD RATE including Standard Rate. Click Next.

5. Print Results.
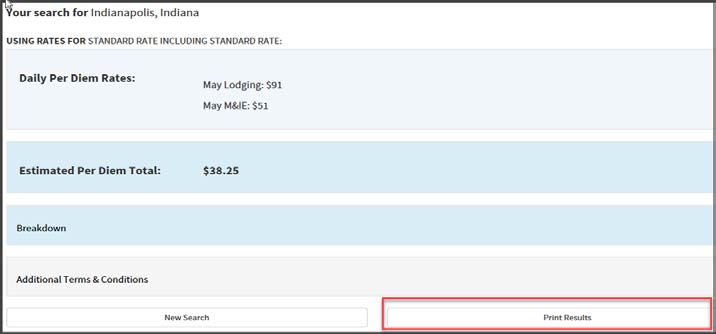
Follow the Step 2: Create an Expense Report steps above. When you get to Step 3: Enter Expense Report General Information and are ready to enter the Amount field, see this example for how to calculate Per Diem, First and Last day, Amount:
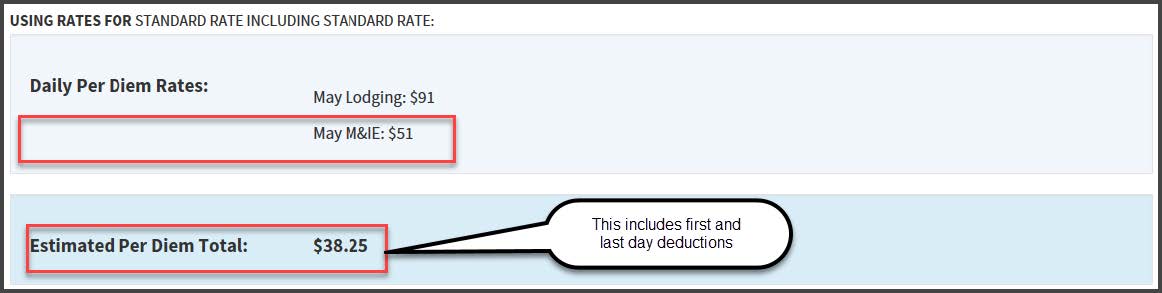
First Day: $38.25 +
Second Day: $51.00 +
Last Day: $38.25 = $127.50
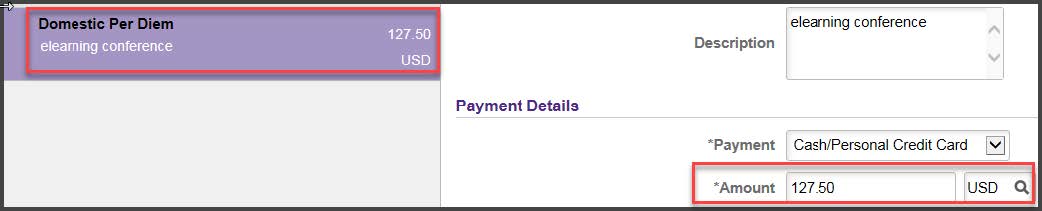
Note: Lodging is separate from per diem rate.
Appendix C - Alcohol Expenses:
Submitting an Expense Report with Alcohol Expenses:
- Before submitting an Expense Report, please mark "A" next to the alcoholic beverages on the original itemized receipts in order to indicate to approvers which expenses are for alcoholic beverages.
- To calculate what percent of sales tax should be attributed to the alcoholic expenses, divide the total alcohol expense by the receipt's sub-total. Take this percentage and multiply it by the total tax to obtain the tax attributed to the alcohol expenses.
- Combine the total alcohol expense with its respective tax, charge to account code 76769 on a separate line in the Expense Report.
Appendix D - Expense Types with Account Codes:
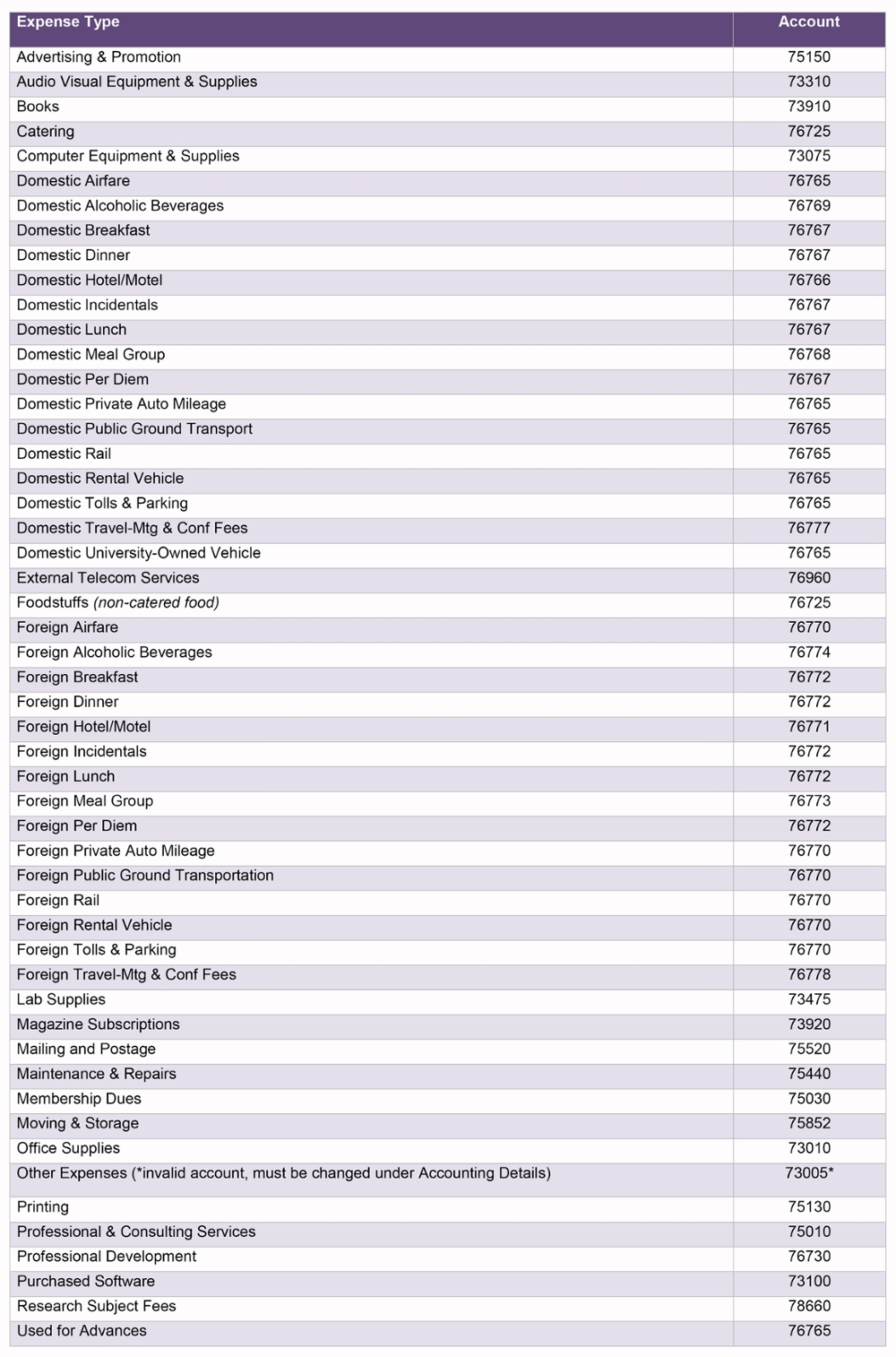
Appendix E - Policy Exceptions:
If you submit an Expense Report with multiple policy exceptions needing approval (e.g. expenses over 90 days old, missing itemized receipts, etc.), be sure to attach a Policy Exception Form to your Expense Report.
- Complete and attach the Policy Exception Form to the General Information Attach Receipt field and submit.
If the only policy exception you are seeking on your Expense Report is 90-day approval, be sure to attach the 90 Day Exception Form to your Expense Report.
- The expense report will give you an error if you are submitting a late report.
- Complete and attach the 90 Day Exception Form to the General Information Attach Receipt field and submit.
Appendix F - Creating a New Expense Report from an Existing Expense Report:
- Login into NUFinancials > Expenses tile > My Expense Reports > View all
- Click on the drop-down arrow next to Description.
- Select Copy to New Report.
- Be sure to update the Date, Description, Amount, etc., accordingly in the new Expense Report.
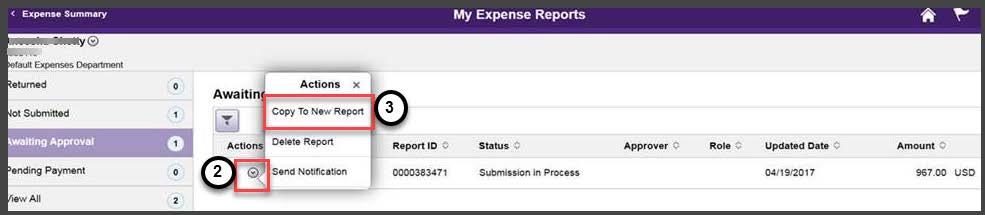
Appendix G - Entering Foreign Currency:
Navigate to Oanda.com > Currency Conversion > Converter

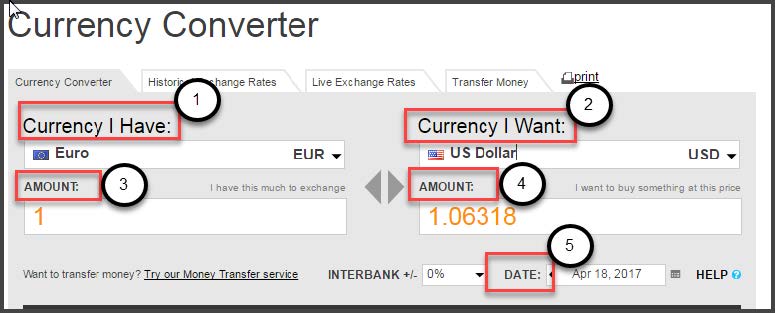
- Currency I Have: Select foreign currency type (ex: Euro).
- Currency I want: Select US Dollar.
- Amount: Enter “1” to calculate the exchange rate or if your receipts are in more than one currency, enter the amount from the receipts individually.
- Amount: This is the exchange rate to enter in Amount on the Expense Report for the date selected.
- Date: Select original transaction date from receipt.
- Note: Interbank Rate: Not used
- Click Print and attach a scanned printout of the conversion web page with the Expense Report.
Appendix H - Purchasing through Amazon, eBay, or PayPal:
Amazon
In order to make tax exempt purchases from Amazon, you must have an Amazon account that is for university purchases only, as well as a corporate card. This account must be registered under the Northwestern University business account. You must contact the Corporate Card office who will then send you an invitation to register your account.
For more information on how to set up an Amazon account for on behalf of Northwestern University, please visit Payment and Procurement Services.
PayPal or eBay
Purchases made through PayPal or eBay are permissible provided they are for University use and support a legitimate business purpose. In order to receive reimbursement on purchases made through Paypal or eBay, you must include the transaction receipt (sent to email registered under PayPal/eBay accounts) along with supporting documentation explaining to whom payment is being made and for what purpose. Examples of supporting documentation include quotes and email correspondences with the vendor.
